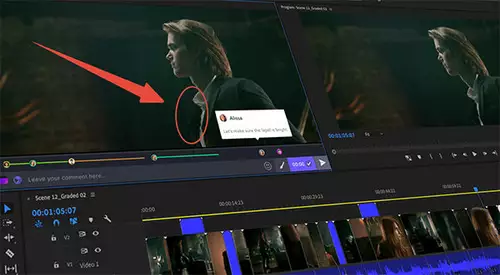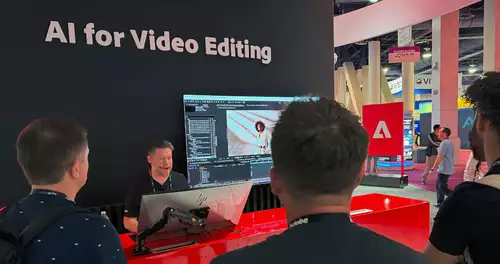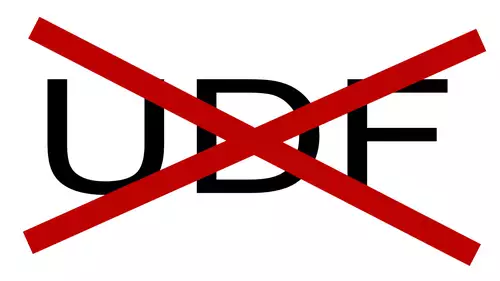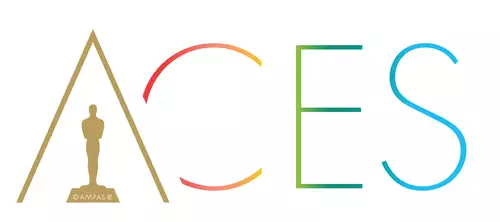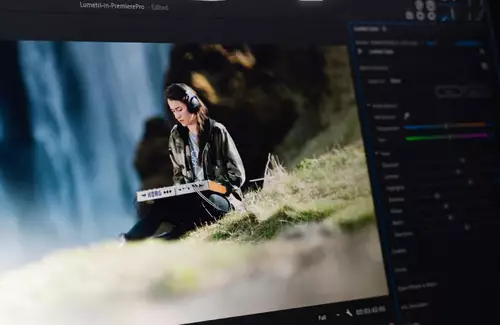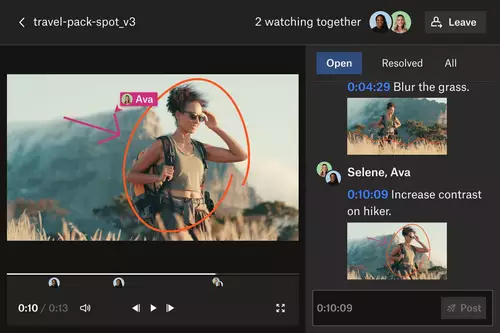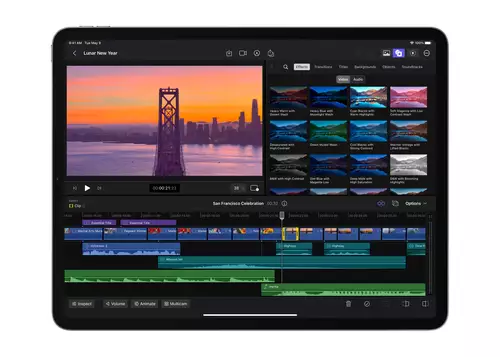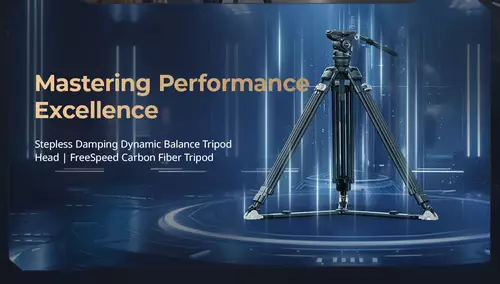Im zweiten Teil unseres After Effects Tutorials, das ganz dem Export von Medien über die Renderliste gewidmet ist, wollen wir uns an das „Customizing“ von After Effects heranwagen. Dazu gehört das Erstellen von eigenen Render-Pre-Sets, das Ausspielen einer Animation für diverse Medien, Automatisierungen nach dem Rendern, das Arbeiten mit Platzhaltern, Formatkonvertierungen zwischen PAL und NTSC, sowie das Ausspielen von Einzelframes zur Begutachtung. Also alles, was man so an Render-Know-How braucht, um als fortgeschrittener After Effects User möglichst effizient arbeiten zu können. Fangen wir mit dem letztgenannten und gleichzeitig einfachsten an: Dem Export eines einzelnen Frames aus After Effects.
zum ersten Teil
Haste mal`n Frame??
Wie wichtig das Arbeiten mit Einzelframes zur Beurteilung in After After Effects ist, lässt sich bereits an den vielen Wegen ablesen, die After Effects zur Betrachtung eines einzelnen Frames zur Verfügung stellt. Vier unterschiedliche Wege sollen hier kurz einmal aufgezeigt werden und nicht alle führen über die Renderliste: Die wohl am meisten unterschätzte Funktion zum Arbeiten mit Einzelframes für die Ansicht ist das „Schnappschuss“-Feature in After Effects. Das tolle hieran ist, dass sich mehrere Schnappschüsse miteinander vergleichen lassen: Über das Kamera-Symbol in der Fussleiste des Kompositions-Fensters wird ein Schnappschuss des Frames auf dem sich der Pointer in der Timeline gerade befindet in den Zwischenspeicher von After Effects geladen. Wenn man nun auf der Timeline an einen anderen Punkt navigiert, lässt sich der aktuelle Inhalt des Kompositionsfensters mit dem zuvor aufgenommenen Schnappschuss vergleichen, indem der rechts neben dem Schnappschuss-Button befindliche „Letzten Schnappschuss einblenden“- Button geklickt wird (Der Button mit dem „Ampelmänchen“).
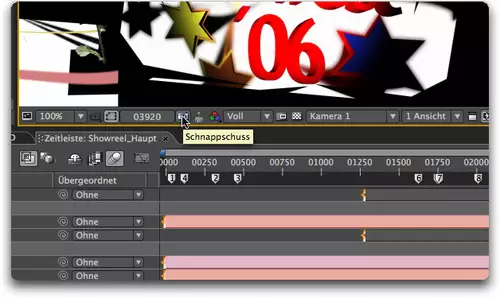
After Effects bietet jedoch die Möglichkeit, noch mehr Schnappschüsse miteinander zu vergleichen. Hierfür sind die Funktionstasten F5 bis F8 reserviert. Mit gehaltener Shift-Taste lassen sich mit den entsprechenden Funktionstasten Schnappschüsse an unterschiedlichen Stellen der Timeline aufnehmen (max. vier Stück). Den erfolgten Schnappschuss hört man übrigens über die Lautsprecher als Auslösegeräusch. Wenn jetzt die Funktionstasten ohne gehaltene Shift-Taste gedrückt werden, zeigt das Kompositionsfenster ohne (Render)-Verzögerung die jeweiligen Schnappschüsse an. Ein großes Zeit-Spar-Feature um unterschiedliche Animationsphasen aufeinander abzustimmen. Wer jedoch einen Schnappschuss braucht, den er oder sie dem Kunden per E-Mail zuschicken kann, muss diesen als externes File vorliegen haben. Hierzu befindet sich im Menuepunkt „Komposition“ das Untermenue „Frame sichern unter“, welches sich nochmals in „Datei“ und „Photohop mit Ebenen“ unterteilt. Für den werten Kunden ist die Option „Datei“ die beste, weil hier die Animationsebenen auf eine Photoshop-Ebene reduziert werden. In dem so entstandenen Schnappschuss lässt sich also nicht mehr rumfuhrwerkeln – ein Plus in der Kommunikation mit schwierigen Auftraggebern. Diese Option ruft automatisch die Renderliste auf und gibt genau den Frame, der momentan im Kompositionsfenster zu sehen ist, für das ausspielen als Photohop-Datei mit den aktuellen Einstellungen in Sachen Auflösung aus. Wer also nur ein Drittel-Auflösung zum bequemeren Arbeiten eingestellt hat, erhält eine kleinere Datei. Die Bildgröße im Kompositionsfenster spielt hingegen keine Rolle. Es wird stets die volle Größe ausgegeben, wenn mit 100%er Auflösung gearbeitet wird. Womit wir bei der dritten Option wären:
Der Ausgabe als Photoshop-Datei mit Ebenen. Auch dies ist eine Option, die nicht über die Renderliste führt. Hier werden wir direkt mit einem Export-Dialog konfrontiert nach dessen Bestätigung mit mal längerer mal kürzerer Renderzeit ein gelayertes Photoshop-File produziert wird. Aber Vorsicht: Alle Ebenen in diesem Photoshop-File sind auf den Ausschnitt des Kompositionsfensters gecroppt. Da jedoch häufig mit Elementen in After Effects gearbeitet wird, die größer als der im Kompositionsfenster angezeigte Ausschnitt sind, gilt es hier also genau zu überlegen, ob nicht ein separater Import der Quell-Grafiken in Photoshop sinnvoller ist. Auch werden meiner Erfahrung nach nicht immer Ebenen, die sich gestaffelt im 3D-Raum von After Effects befinden 1:1 nach Photoshop übernommen. Wer jedoch diese Klippen umschifft, dem steht ein Photoshop-File zur Verfügung das nach belieben neu kollagiert werden kann.
Die vierte und letzte hier beschriebene Möglichkeit einen Frame zu exportieren, stellt die gute alte Handarbeit dar. Die Schritte sollten den meisten vertraut sein – hier kurz zu Übersicht: Zunächst über die Shortcuts „b“ und „n“, die sofort hintereinandergesetzt werden den Renderbereich für den zu exportierenden Frame einstellen. Dann über „Apfel + m“ (Mac) oder „Steuerung + m“ (Win) an die Renderliste anfügen und im Ausgabemodul ein Einzelbildformat wählen, auf Rendern klicken und fertig ist der selbsterstellte Einzelframe zur Ansicht.