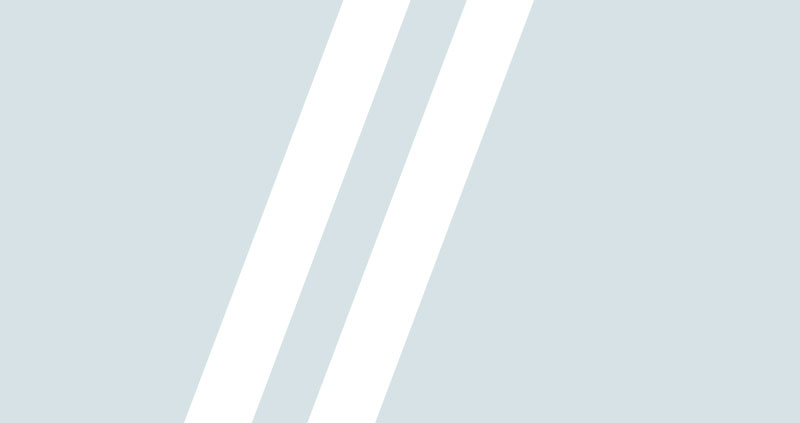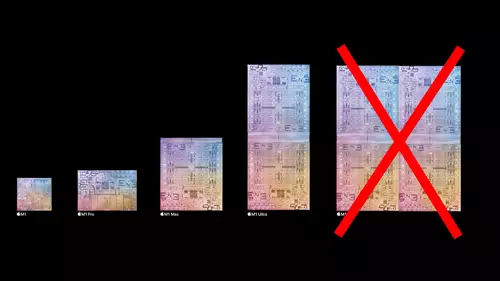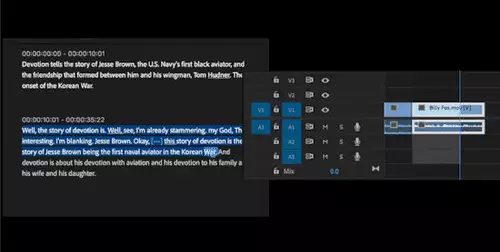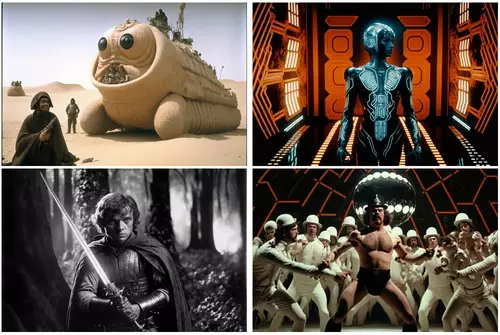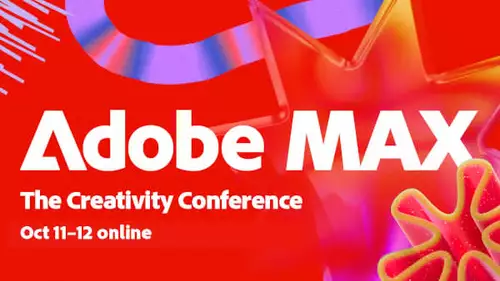(David LaBorde - 2001)
[This document may be copied and distributed without permission or monetary compensation. It may not be modified or changed with out the author's permission. It may not be sold for personal monetary gain nor included in manufacturer equipment manuals / literature unless otherwise approved by the author. If anyone has comments or suggestions, they should send an email to : dlaborde@shabakah.net.sa ]
Preface & Disclaimer
The purpose of this document is to provide a comprehensive guide to understand and optimize a PC based video editing system using the new Windows XP â Operating System. The optimization steps are proven techniques and are in agreement with normal optimization practices for Windows based Operating Systems. Hardware and software technology is ever changing and the user should be diligent to understand techniques, interactions, changes and developments that may supercede those outlined in this document. Although technology has made hardware and software integration much easier, simplistic and less prone to human error (at installation); this author cannot be responsible for system / hardware failures and/or program crashes as well as destruction of files. This author cannot cover nor continuously update all combinations of hardware, operating system upgrades, driver upgrades and installation scenarios. It is up to the user to understand techniques utilized and to understand software differences as well as obtain driver upgrades and patches as they become available. Items noted that conflict or contradict manufactures recommendations should not be done without understanding and rather replaced / revised with the manufacture's recommendation.
This document is not designed to eliminate or minimize the need for "turnkey" video editing systems. The guide provides details for each action item but is also written with the assumption that the reader is familiar with terminology and procedures for PC hardware, software and video editing equipment. It is not intended to provide novices with enough information to become turnkey integrators. Many videographers would benefit from "turnkey" systems rather than building and/or optimizing (tweaking) their own systems. Though cost effective and rewarding; building your own system can be very time consuming and tedious. Video editing systems can become complex and users would benefit from experienced system integrators to best utilize their money and time.
Since this document utilizes standard practices and software adjustments; it is rational to understand that certain items may be very similar in grammar and/or content to those found in other documentation. No items were intentionally copied directly from other sites or literature other than references to directives & info published by the OS developer (Microsoft). Readers must understand that there are only so many ways to communicate a particular task, technology and/or system optimization. Any familiarity of content with other documents is by coincidence. Many programming / software adjustments and task identification (steps) must be exact and precise. Therefore, these items would match exactly with those documented by others. All items / steps in this document are written by this author utilizing experiences with the new operating system and notes written over years of practice. References to actual hardware & software products are for explanation, integration and optimization purposes only - names and products are under control of manufactures copyrights, patents and registered trademarks.
TWEAKS for WinXP for Video Editing (v 1.0) (David LaBorde - 2001)
Contents Page
- General Overview of Windows XP
- Test System & TWEAK Methodology
- TWEAKS ( 21 items)
- Quirks & Observations while testing
- TWEAKS that didn't Work
- Helpful Hints
- Restoring Registry Settings
Section I - General Overview of Windows XP
There have been numerous reports and opinions throughout the PC world about the introduction of Microsoft's new operating system XP. I was intrigued to whether the system was just a new skin on the old Windows 2000 kernel or whether it was something new that may be helpful to the videographer. Windows 2000 has proven to be a very reliable and stable operating system and is utilized in most video capture card systems and editing programs. I approached this with thoughts on opposite ends of the spectrum. One - Why move to something else when I have an operating system already proven to be reliable. Two - Something this new might just make editing more efficient and easier. After a lot of research into the Microsoft knowledge base system and hours of testing XP I have concluded something towards center with a promising future moving solely to number two. Microsoft has made many enhancements to the kernel of the XP Windows® operating system. This section will provide an overview of the new features and changes in Windows as I see it impacting video editing. I do not intend to discuss the system in entirety. This first section will be somewhat lengthy but I think there are a number of features that need to be highlighted. Hopefully this will help one make a fair assessment whether to switch. Let's look at the facts not "hear say" or unsubstantiated opinions. The more you understand the differences the more you can utilize it in editing.
The Windows XPâ Operating System represents a number of new features. First let's just say that XP is a dynamic self-tuning OS. It will even move files around on the disk - based upon use. There is no static list but rather they are built up dynamically as you use your system This is not done too often (every 3 days) and it waits for the system to be idle before it does any idle-time performance work. Another neat feature is "ClearType". This makes a noticeable impact on 2D performance and the view is great. Contrary to some reports it is not designed just for LCD screens. "MSConfig" is also back! Those familiar with Windows 98 remember this GUI that allowed you to make a number of modifications as well as minimize startup TSR (Terminate Stay Resident) programs. Many Win 2000 users will appreciate its return. Alpha blending of icons makes long hours at the CRT much easier on the eyes. Whatever background color, fonts & pictures displayed they'll always look smooth.
XP has a new Start menu scheme but if you are a "die-hard" (like me) you can switch to the "classic" windows scheme. The help system has a wealth of new features. In one-shot you can perform queries against the local database as well as the Microsoft Knowledge Base. It can also return results on basic terms like help of Windows 2K. Since XP is so new; it even defaults to searching for Windows 2000 specific issues. In Windows 2000, you could not make a boot disk. You could create a setup disks, but not a boot floppy. Now you can "right click" on the Floppy drive icon, select format, then place a checkmark in the 'Create an MS-DOS startup disk.' The MSDOS.SYS file contains 'W98EBD' - which appears to be files taken from Windows 98. Much of this won't do you much good if you have an NTFS drive.
Managing file associations is a really great tool : Right-click on a file, locate the updated 'Open With' cascading menu (it now uses a program's default icon), then click 'Choose Program' if you wan to change how the file is opened. If you don't know what program to associate a file with there's a "choose program" point and this brings up a list of recommended programs to use as well as all others installed on the machine.
If you are like me; I notice speed increases (and decreases). As file operations go, this is the fastest version of Windows I have used. In Windows 2000, I could select a few file on the desktop, delete them or open them and then about two seconds later, it would open or it deleted the icons would disappear. When you do the same thing in XP, the results are about as instantaneous as possible.
Kernel improvements are significant because the kernel provides low-level operating system functions, including thread scheduling, interrupt and exception dispatching, multiprocessor synchronization, and a set of routines and basic objects used by the rest of the operating system to implement higher-level constructs. Listed below are some of the primary enhancements. (Note these are not all of them and I give only a brief summary for each. Consult the Microsoft database for additional information).
Registry Enhancements
The registry in XP plays a big role in the configuration and control just like Windows 2000 did. The registry resides on the disk as multiple files known as "hives". One might think that the registry is static data stored on the hard disk but it is also a window into various in-memory structures maintained by the Windows XP executive and kernel. The registry code is redesigned for Windows XP, providing enhanced performance while remaining transparent to applications by using existing registry programming interfaces. Examples of XP registry enhancements are larger registries and faster queries. Those that say XP is the same as Win 2000 do no understand this.
Larger Registries
Windows XP supports larger registries than previous versions of the NT kernel. They were effectively limited to about 80 percent of the total size of paged pool. The new implementation is limited only by available system disk space. There was a tendency to use the registry more like a database among registry consumers. Of course this increases the demands on registry size. Originally the design placed all of the registry files in the paged-pool. In the 32-bit kernel it is limited at approximately 160 MB because of the layout of the kernel virtual address space. A problem occurred as larger registry consumers appeared, a large amount of paged-pool was used for the registry alone, potentially leaving too little memory for other kernel-mode components.
Windows XP solves this problem by moving the registry out of paged pool and using the cache manager to do an in-house management of mapped views of the registry files. The mapped views are mapped in 256-KB chunks into system cache space instead of the paged pool.
Faster Queries
The thing that impacted registry performance in earlier versions was a location problem. Related cells are spread through the entire registry files. Accessing certain information, such as attributes of a key and these could degenerate into page-faults, which of course lowers performance.
The Windows XP registry uses a new & improved algorithm for allocating new cells. What does it do? It keeps related cells in closer proximity — such as keeping cells on the same page or nearby pages. This solves the locality problem and reduces the page faults incurred when accessing related cells. A new "hive" structure member tracks freed cells instead of relying on linked freed cells. When future cells are allocated, the freed cell list and a vicinity argument are used to ensure the allocation is in the same bin as the hive.
XP improves the way the registry handles large data. In previous versions; if an inefficient application constantly increased a value by a small increment, it created a sparse and wasteful registry file. Windows XP solves this problem with a big cell implementation where cells larger than 16 KB are split into increments of 16-KB chunks. This reduces fragmentation when the data length of a value is increased within a certain threshold.
Support Enhancements
Numerous product support enhancements have been built in. These include enhancements to the kernel that improve the debugger. This includes Kernel changes for improved debugging, Built-in heap leak detection and new heap performance counters.
Improved Low-Memory Performance
Windows XP can be more resilient during periods of low memory the "must succeed" allocations are no longer permitted. Earlier versions and drivers contained memory allocation requests that had to succeed even when the memory pool was low. These allocations would crash the system if no memory was available. If memory couldn't be allocated, the system wouldblue screen if these routines were used. For XP, kernel components and drivers are no longer allowed to request "must succeed" allocations; memory allocation routines will not allocate memory if the pool is too low. These changes allow drivers and other components to take appropriate error actions, rather than an extreme approach such as bug checking a machine.
I/O Throttling
Another improvement for low-memory conditions is I/O throttling. If the system can't allocate memory, it throttles down to process one page at a time, if necessary, using freely allocated resources. This allows the system to continue at a slower pace until more resources are available.
System Restore
System Restore is a combination of a file system filter driver and user-mode services. It is made to unwind configuration operations and restore a system to an earlier configuration. System Restore is a feature only of Windows XP Personal and the 32-bit version of Windows XP Professional. It is not a feature of the server versions of Windows XP.
System Restore in Windows ME was a way to protect system files, such as important DLLs and VXDs. In XP, it has evolved into a complete system protection mechanism. It literally takes snapshots of your configuration at various key times, such as when you install a new driver. If something goes wrong, you can "roll-back" the changes, and even roll-back specific drivers from Device Manager if they're causing problems. However, for all this protection to work it takes HD space. XP allocates 10% of the partition on your System drive by default. If you have a large drive, you can be losing lots of space.
You can change a variety of options for System Restore. You can Right-click on My Computer, click Properties, and choose the System Restore tab. In this window you can completely disable system restore as well as change settings for specific drives.
Changes in Existing I/O Features
Windows XP includes several changes in existing I/O features, including:
FAT32 on DVD-RAM
DVD-RAM disks can appear as both CD/DVD devices and as re-writeable disks. Windows XP will allow DVD-RAM media in DVD-RAM drives to be formatted and used with the FAT32 file system.
Defragmentation APIs
NTFS will now defragment with XP at the cluster boundary for non-compressed files. In Windows 2000, this was limited to the page granularity for non-compressed files. NTFS will also defragment the MFT. This was not allowed in Windows 2000. This is through the regular code path, so there is no limit to how much at once can be moved, and any part of it can be moved. If there is no available space in the MFT to describe the change, then it will be rejected. NTFS will now defragment for cluster sizes greater than 4 KB. NTFS will also defragment re-parse points, bitmaps, and attribute lists.
Memory Management Enhancements
Windows XP has improved memory management. We know the memory manager provides the system services to allocate and free virtual memory, share memory between processes, map files into memory, flush virtual pages to disk, retrieve information about a range of virtual pages, change the protection of virtual pages, and lock the virtual pages into memory. The manager also provides a number of services, such as allocating and de-allocating physical memory and locking pages in physical memory for DMA transfers, to other kernel-mode components inside the executive as well as to device drivers. The improvements are: Logical "prefetcher" for faster boot and application launch, enhanced memory management for better scalability , reduced paged pool usage, increased number of system page table entries and support of giant drivers.
Logical Prefetcher for Faster Boot and Application Launch
When a XP computer is booted, data about all logical disk read operations is saved. On future boots, this information is used to "prefetch" these files in parallel with other boot operations. During boot and application launch, a Windows system demands and pages a sizable amount of data in small chunks (4 KB to 64 KB), seeking between files, directories, and metadata. The Logical Prefetcher, which is new for Windows XP, brings much of this data into the system cache with efficient asynchronous disk I/Os that minimize seeks. During boot, the Logical Prefetcher finishes most of the disk I/Os that need to be done for starting the system in parallel to device initialization delays, providing faster boot and logon performance.
Logical prefetching is done by tracing frequently accessed pages in supported scenarios and efficiently bringing them into memory when the scenario is launched again. When a supported scenario is started, the transition page faults from mapped files are traced; recording which page of a file is accessed. Once the scenario has been completed (either the machine has booted or the application started), the trace is picked up by a user-mode maintenance service, the Task Scheduler. The information in the trace is used to update or create a prefetch-instructions file that specifies which pages from which files should be prefetched at the next launch.
The user-mode service determines which pages to prefetch by looking at how successful prefetching has been for that scenario in the past, and which pages were accessed in the last several launches of the scenario. When the scenario is run again, the kernel opens the prefetch instructions file and asynchronously queues paging I/O for all of the frequently accessed pages. Prefetching is useful only when the required data is not in memory, the applications that are launched frequently are not traced and prefetched each time.
Improved Caching and Backup Due to Dynamic Paged Pool Usage
A major redesign of part of the Memory Manager structure creates substantially less paged pool to be consumed. This allows for greater caching capacity and faster response. Paged pool is now only allocated while a view is active and when it does happen, only for an amount proportional to the actual view size. When a view is unmapped, that pool is then immediately available for reclaiming if the system detects that overall pool usage is high. Paged pool used to be allocated for an amount proportional to the section (file) size, regardless of the actual views that were ever used.
Support of "Giant" Drivers
Windows XP supports "giant" driver mappings. Video drivers are the most obvious benefactors; this also enables other specialized drivers that support large amounts of dedicated RAM. Windows XP supports nearly a gigabyte of virtual continuous space for a driver. This compares to support of about 220 KB for Windows 2000 and about 100 KB for Windows NT 4.0.
Improved Boot and Logon Performance
A feature many users want is a fast system startup, whether from cold boot or when resuming from standby or hibernation. When a Windows XP system is first booted, data is saved about all logical disk read operations. On later boots, this information is used to prefetch these files in parallel with other boot operations. The Windows XP operating system has improved startup times, which provides opportunities for system manufacturers who want to improve boot and resume times for new computers.
Boot Loader Improvements
The loader performance increase is done by optimizing the disk reads. The Windows XP boot loader caches file and directory metadata in large chunks in a most-recently-used manner, which reduces disk seeking. Each system file is now read with a single I/O operation. The resulting improvement in Windows XP is that the boot loader is approximately three to five times faster than in Windows 2000.
Operating System Boot Improvements
Optimizing operating system load in Windows XP is achieved by overlapping device initialization with the required disk I/Os, and by removing or delaying loading all other processes and services from boot that are unnecessary at boot time. Windows XP initializes device drivers in parallel to improve boot time. Instead of waiting for each device sequentially, many can now be brought up in parallel. The slowest device has the greatest effect on boot. Overlapped device initialization and additional tweaking can be done with the Bootvis.exe tool.
Device Driver Rollback
I really like this new feature. When most classes of new device drivers are installed, Windows XP (Professional) will automatically maintain a copy of the previously installed driver. The older version is available for reinstallation if your customer's computer has problems with a newer version of the driver. I have used this a number of times.
Last Known Good Configuration
I have also used this feature a number of times. "The Last Known Good Configuration" feature in Windows XP comes up on the F8 "safe mode" menu. It is a system recovery option used if you have trouble booting the PC after a hardware or software modification. Using XP this it includes the systems working drivers in addition to registry information making the feature an even more capable recovery tool.
System Restore Enhancements
This acts similar to the "undo" command in other programs. The System Restore feature automatically monitors and records key system changes on your computer. This information is available so that if you change a system setting and then discover a problem resulting from the change, you can easily reverse the change.
System File Protection
Windows XP protects core system files from being overwritten by application installs. In the event a file is overwritten, Windows File Protection will replace that file with the correct version.
Differences between Windows XP Home and Windows XP Professional
Before we begin the reader should understand differences between the two versions. I am sure most know by now that Windows XP Professionals has all the features of Windows XP Home Edition. It also has the extra features listed below:
- Remote Desktop - remotely access your Windows XP Professional PC, from another Windows PC, so you can work with all of your data and applications while away from your office.
- Offline Files and Folders - access to files & folders on a network share when disconnected from the server.
- Encrypting File System - protects sensitive data in files that are stored on disk using the NTFS file system.
- Access Control - restrict access to selected files, applications, and other resources.
- Centralized administration - join Windows XP Professional systems to a Windows Server domain to take advantage of the full range of powerful management and security tools.
- Group Policy - simplifies the administration of groups of users or computers.
- Software Installation and Maintenance - automatically install, configure, repair, or remove software applications.
- Roaming User Profiles - access to all your documents and settings no matter where you log on.
- Remote Installation Service (RIS) - support for remote operating system installations where desktops can be installed across the network.
- Multi-lingual User Interface (MUI) add-on - change the user interface language to get localized dialog boxes, menus, help files, dictionaries, and proofing tools etc.
- Scalable processor support - up to two-way multi-processor support. The last item is of interest to many videographers as many video editing systems are scalable for faster performance utilizing two processors.
- Local Group Policy Editor - This is one of the most full featured Windows XP configuration tools available & is hidden so most people don't even know it exists. It's called the Local Group Policy Editor, or gpedit. To invoke this editor, selectStart and thenRun, then type the following:gpedit.msc After you hit ENTER, you'll be greeted with gpedit. It will allow you to modify virtually every feature in Windows XP and many without having to resort to regedit. Look around sometime and have a good time exploringNote - I think "gpedit" is only in the Professional Version.
Section II - Test System & TWEAK Methodology
For the testing of Windows XP the author utilizes a dual processor system. Therefore, the Professional edition was used to allow MP usage. All other differences noted by Microsoft were deemed superficial so I felt no testing was warranted for optimization using the Home (Personal) edition.( Note - Win XP was a fresh install - I am not sure of the success or failures from an upgrade installation).
System Specs are as follows
Tyan S2460 MOBO utilizing 2 Athlon MP (1.2 ghz) Processors
1 gig of DDRAM (registered and ECC)
Enermax 550W Power Supply
Leadtek WinFast Geforce 3 AGP Card
eVGA Geforce2 PCI Video card (secondary monitor)
Promise Ultra100 UMDA 100 IDE card interface
1 drive bay with swappable trays to utilize separate SYS HD for Win 2000 & Win XP
4 UMDA 100 Hard Drives for A/V
Turtle Beach Santa Cruz Audio Card
Digital Doc5 Hardware Temperature monitoring System
Pioneer A-03 DVD-R (DVD Player & Recorder)
Hewlett Packard 9700 CD-RW
Canopus"STORM" w/mpeg Module & XPLODE-Pro software (check render efficiency.)
Adobe Premiere 6.01 Video Editing Program
Methodology
At the time of the initial testing the final retail version of Windows XP had been out less than one month. There were already a number of TWEAK guides and TWEAK software programs available on the internet. The author reviewed these but found many to be superficial and/or harmful when integrating with a video capture / editing system. The author had also done extensive TWEAK (optimization) testing with Windows ME & Windows 2000. These guides had been published on numerous web. However, all of the optimization steps found in those guides were tested. Surprisingly some were found to be either non- effective or harmful.
The basic approach was to make adjustments one-by-one to determine the effectiveness of the change both from a speed and stability standpoint within the OS itself and when capturing / editing. Then after accumulative changes make sure additional TWEAKS combined together did not replicate into negative impacts. In other words one tweak / adjustment by itself may appear to be beneficial but later combined with others produce undesirable effects.
The Canopus "Storm" utilizes Dual Processing and the Software XPLODE Pro utilizes 3D transitions that typically require some rendering. Along with this were DVD & CD "burners" + authoring programs. These were all chosen to help test all aspects of the Operating System; it's effectiveness & Efficiency. Adobe Premiere is the most common Editing Suite for most Hobby & Prosumer Systems, hence the one chosen.
Section III - TWEAKS / Optimizations
Please note: contrary to previous guides I do not include screen captures (pictures) of the GUI's, icons and other operating windows. I found that this makes the document quite long, harder to reference & most users are familiar enough with the system to not require a picture. Besides most prefer the constant - one-after-another list of adjustments. The first 3 TWEAKS; most should be familiar with but 2 are slightly different than what Win 2K users may be use to; so it would be advisable to review them.
- AdministrativeServices Adjustment
- Disabled . - This makes sure the Service is not started while loading Windows XP. If it is needed it cannot be started either until you set theStartup Type toAutomatic/Manual & Reboot, orStart the service. This does help decrease boot time. However, I see a lot of web pages saying to disable certain services that shouldn't be.
- Automatic . The Service is automatically initiated while loading Windows XP. This can increase boot time. Certain Services must be set toAutomatic in order for Windows XP to function correctly.
- Manual . The Service is not started while loading Windows 2000, if needed; it can be initiated. This will help decrease boot time but system performance may degrade slightly while the Service is initiating -Note this is no big deal.Setting some auto's to manual is what we are primarily looking to - with a few to disable.
- Human Interface Device Access
- Routing and Remote Access (if your in a stand alone configuration)
- Universal Plug and Play Device Host (if not using it.).
- Remote Registry- disabling this is not always a good idea. Depending upon your network configuration you may or may not be able to access your registry with this disabled. I suggest you set this to "manual" instead of disable. This will perform the same protection idea as "Disabled" but allow the registry to start up for you when needed.
- Alerter
- Application Layer Gateway Service
- Application Manager
- Automatic Updates
- Background Intelligence Transfer Service
- Clip Book
- COM + Event System
- COM + System Application
- Computer Browser
- DHCP Client
- Distributed Link Tracking Client
- Distributed Transaction Coordinator
- Fast User Switching Compatibility
- Help & Support
- Indexing Service
- Internet Connection
- Logical Disk Manager Administrative Service
- Messenger
- Net Logon
- Net Meeting remote
- Network Connections
- Network DDE
- Network DDE DSDM
- Network Location Awareness
- NT LM Security Support Provider
- NVIDIA Driver Helper
- Performance Logs & Alerts
- QoS RSVP
- Remote Access Auto Connect Mgr.
- Remote Access Connect Mgr.
- Remote Desktop Help Session Mgr
- Remote Procedure Call
- Remote Registry
- Removable Storage
- Server
- SMART Card
- SMART Card Helper
- SSDP Discovery Service
- System Event Notification
- Task Scheduler
- TCP/IP NetBIOS Helper
- Telephony
- Telnet
- Terminal Services
- Uninterruptible Power Supply
- Upload Manager
- Volume Shadow Copy
- Windows Image Acquisition
- Windows Installer
- Windows Time
- Workstation
- Hard Drive Mode Settings
- Memory & Paging Files
- Processor and Memory Usage
- Visual Effects Setting
- Disable automatic updating
- Open control panel.
- Click onperformance and maintenance.
- Click onSystem.
- Then click on the automatic updates tab and selectTurn off automatic updating.
- Stop MSN Messenger to quit opening at boot-up
- Clear PageFile at Shutdown
- Disable Error Reporting
- Turn Off System Restore
- Enable Clear Type
- Turn of CD Auto Play
- Go toStart>Run>gpedit.msc - Enter
- Computer Config >Administrative Template >System
- Double clickTurn off Autoplay
- Enable it.
- Insure Boot Defrag is Enabled
- SelectEnable from the list on the right.
- Right on it and selectModify.
- Change the value toYto enable andN to disable.
- Reboot your computer.
- Reduce wait for memory from cache to write to disk
- Speed up browsing of desktop by removing delay for scan of files
- Speed Up the Menu Display
- Scandisk is not a part of Windows XP
- OpenMy Computer, and then select the local disk you want to check, for instance "c" your system / boot HD.
- On the File menu, clickProperties.
- On theTools tab, underError-checking, clickCheck Now.
- Under Check disk options, select theScan for and attempt recovery of bad sectors check box.
- All files must be closed for this process to run. If the volume is currently in use, a message box will appear prompting you to indicate whether or not you want to reschedule the disk checking for the next time you restart your system. Then, the next time you restart your system, disk checking will run. Your volume will not be available to perform other tasks while this process is running.
- If your volume is formatted as NTFS, Windows automatically logs all file transactions, replaces bad clusters, and stores copies of key information for all files on the NTFS volume
- All files must be closed for this process to run. If the volume is currently in use, a message box will appear prompting you to indicate whether or not you want to reschedule the disk checking for the next time you restart your system. Then, the next time you restart your system, disk checking will run. Your volume will not be available to perform other tasks while this process is running.
- Disable NTFS Last Access Time
- msconfig - stop unnecessary TSR programs
- You should leave theRUNDLL32 entry"Ticked",
- "Untick"Findfast (If you have it). Findfast is a Microsoft a utility included with Microsoft Office applications that builds indexes to speed up finding documents from the Open dialog box in any Microsoft Office program & from Microsoft Outlook. However building these indexes can consume a lot of system resources while they are being updated & such. This feature is of little use to anyone as a result.Make sure you remove it - it does make a difference.
- Leavetbctray and leave any that have "no Command name" and in Location section start with HKxxxxxx.
- If using something like the Matrox RT-2000/2500 the.MxvfxStartup MUST be "Ticked" or the Card will not initiate. Other video cards may also have drivers like this.
- "Untick" all others that ID some various program - hopefully you will be familiar with the name, ID, etc., if not may want to leave - hit OK and close -reboot for changes to take effect.
- Disable Windows File Protection
- Disable Disk Performance Counters
- This is one of the first easy-to-do yet effective TWEAKS you can do.It is however, the longest one, the rest of the TWEAKS are not near as long. By default Windows XP automatically runs many of these services. This consumes more memory than what you may actually need for your editing needs (e.g. If you don't intend to use Task Scheduler or Fax Service, then why waste memory running them automatically). New for XP - it will actually give you a brief explanation of what the item is when you select it.You must be in Administrator mode to make these changes. There is a number of ways to load this program I will list the most common known. Click onStart >Settings >Control Panel >Administrative Tools >Services (You may also access it viaStart,Programs,Administrative Tools,Services -if you enabled Administrative Tools to be displayed on the Start Menu). Notice the list of services. Now if you click the "new" extended tab before you click on a service you will see a brief explanation of that service on the left side of the GUI window. Incase your wondering another way is to get to all this "click" the start button. Select run from the bottom of the right column. Then typeservices.msc in the box & click ok. Once the services window has loaded we are ready to turn off unneeded services. You can also see the list of services in run typemsconfig look at Services tab.
Notice the column that says "status", this tells whether the service is started. If you did "Cntrl-alt-delete" to get task manger and looked in the Processes tab you would see these running and atotal at the bottom left corner of the GUI. Now back to the System Management Window. Look at theStartup Type tab, this attribute is the most important one & is the one we can modify. Three options are available & they are listed in the following section. There are 3 modes (choices) :Disabled, Automatic or Manual
In order to change the Startup Service - enter the Properties of the respective Service.Right click on theService in question & selectProperties.
From theStartup type drop-down menu you can choose the Services Startup type. SelectApply after you have made your selection for the change to take effect. SelectOk to return to the Services Utility. NOTE - In most cases I recommend that you set a Service toManual rather thanDisabled (As discussed earlier the only difference is that a Service may be started if needed, rather than not at all). In some cases it is preferable to selectDisable rather thanManual.
The only ones you should consider setting to Disable are:
Here are the ones you can set to manual - they are dependent on your needs (i.e. utilizing a Network, etc.). Note:I am not utilizing anetwork or an internet connection - I have the following set tomanual (if you use a Network or Internet - you will need to modify).
|
|
|
All others are set to Automatic. If you set a service to manual and restart the machine - now look at the services again. If you see that that a service has started anyway - go ahead and set it to "Automatic" -Why - because… XP is telling you that it needs this service for something in your specific setup. This is one way you can tell what services you actually need. However, it will not hurt to leave it on manual but setting it on automatic allows XP to not delay starting it in front of the automatic ones when XP starts. The order is- Automatic services first, then it has to go look at each manual service and decide if it needs it or not and if it does then start it up, then the rest of XP starts up.
Most should know this but we will note this one for those that are new.DMA (Direct Memory Access) allows your Hard Drives or CDROMs to access memory directly, thereby freeing up CPU resources. The drive transfer rates will be much faster. You can enable DMA on a per channel basis, and all devices on that channel have to be DMA capable, but most drives these days are (although some CDROMs may not be).
To enable DMA, right-clickMy Computer, chooseProperties,Device Manager, click on Devices such as "IDE ATA/ATAPI controllers." Double-click on thecontroller you want to enable, and in the properties window that appears, click the Advanced Settings tab. Each device has a "Transfer Mode" that you can change to "DMA if available." Choose that setting to enable DMA.PIO Only is much slower than DMA transfer rates & the Page File (discussed later) benefits from a faster data transfer rate, assuming the hard drive(s) support it. Go back to devices and change any other ones available and then ClickOk &reboot your system for the changes to take effect
Most should be familiar with this but I think you may be interested in one item I found different from Windows 2000.The heart of thecomputer is the CPU (central processing unit) and the memory banks. Memory stores the instruction and files; the CPU processes the instructions.What is Virtual memory?It is a hidden file on the hard disk that Windows XP uses to hold parts of programs & data files (that do not fit in physical memory). The paging file & physical memory (RAM) comprise the virtual memory. Windows XP moves data from the paging file to memory as needed & moves data from memory to the paging file to make room for new data. ThePaging file is also called aswap file in versions of Win98/ME. Another explanation is that it is temporary storage used by the computer to run programs that need more memory than it has. For example, a program could have access to 4 gigabytes of virtual memory on a computer's hard drive, even if the computer has only 128 megabytes of RAM. The program or data that does not currently fit in the computer's memory is saved into paging files. The Operation System (XP) tries to keep everything in RAM, but when everything doesn't fit, it swaps the (least) recently used memorypages to the hard disk, storing them in thepaging file. When the user program requires the swapped pages- Windows loads the swapped pages back into RAM and swaps other pages to make room for the pages the user needs. Therefore, where you put the paging file is important and affects performance. It goes without saying that with more memory there will be less file swapping since more can be held in RAM.
The page file sits on the system drive when you first load XP. It takes a certain amount of physical memory to manage each block of swap space. After a while, you run into diminishing returns if you try to stake out a mammoth swap file (mammoth in proportion to your physical memory, that is) and use it as a substitute for RAM by running memory-hungry programs like Premiere.
Setting the page file size is done by Right-clicking on theMy Computer icon, selectAdvances, click thePerformance "Settings" button, you'll see anew tab Visual Effects and then An Advanced tab. Click Advanced tab and look on bottom you will seeVirtual Memory and aChange button.Click the change button. You will see a list of drives on your system. These can be selected to hold all or part of your page file. Your current system drive should show all the page file residing there. Under Space available you will see a dot that you can click to selectCustom Size. Click this to se the initial and the maximum size (all are in MB). You will note at the bottom Windows suggests a minimum and maximum (recommended) size. Windows initially sets recommended at 1.5 X RAM. Even though I have 1 gig of RAM, I have found that RAM X 2 works better for editing. This surprised me but I have verified and not exactly sure why other than has to do with the way Premiere utilizes RAM. That said realize that on a system like mine that is 2 gigs so make sure your drive has that much capacity.
There has been a lot of argument on where to put the page file. Of course it makes sense to put it on a HD that is fast but not constantly utilized for video editing access. Here is what makes sense to me. This also follows with what MS recently published. Your system drive has a portion blocked out for the page file when you first loaded XP. Where it is located should be on the outer edges of the HD (for faster access) unless other OS were also installed on the same HD. However, placing the pagefile on the boot partition does not optimize performance because Windows has to perform disk I/O on both the system directory and the pagefile. Therefore, it is recommended that you place the pagefile on a different partition anddifferent physical hard disk drive so that Windows can handle multiple I/O requests more quickly. However, completely removing the pagefile from the boot partition does not allow Windows to create a crash dump file (Memory.dmp) should a kernel mode STOP error occur. Not having this crash dump file could lead to extended downtime should the STOP require a debug to be performed. The optimal solution is to create one pagefile on the boot partition using the default settings and create one pagefile on another less frequently used partition. The best option is to create the second pagefile so that it is on its own partition/HD, with no data or operating system-specific files. Windows will use the pagefile on the less frequently used partitionover the pagefile on the heavily used boot partition. Windows uses an internal algorithm to determine which page file to use for virtual memory management. In the above scenario, the following goals of the page file would be served
Some people install an old spare HD onto the same IDE cable as the System HD and then designate the majority of page file space to that specific drive. They use that drive for page file only. Others partition a new spare HD for space needed for pagefile - usually setting partition on outside and designated for pagefile size only.
Now the minimum size may also receive argument from many. I have my minimum set for the same as maximum. The reason I do this is that when you set the minimum the same as the maximum you are establishing a set size on the disk for the pagefile. If you set it lower than max XP will constantly be resizing the file size as usage changes. This can often lead to more page file fragmentation and after heavy hours of editing this can be very noticeable. After changing the minimum value click the Set button and when exit out you will have to reboot but go to items # 4, & 5 below to check some more changes you can make first.
If you had skipped item #3 above Right-clicking on theMy Computer icon, selectAdvances, click thePerformance "Settings" button, you'll see anew tab Visual Effects and then An Advanced tab. Click Advanced tab and you will notice A section that says Processor Scheduling and Memory usage. In the Processor scheduling selectPrograms(for Best Performance). This gives priority for running programs (like Premiere, etc.). Now on Memory usage selectPrograms.Again this gives programs priority to run programs from you memory. Now hitApply and go to item #5 before closing out and re-booting.
If you had skipped item #4 above Right-clicking on theMy Computer icon, selectAdvances, click thePerformance "Settings" button, you'll see a new tab Visual Effects and then An Advanced tab. Click theVisual Effects tab. Once there selectadjust for best performance. This will allow the best format for processing performance of your video desktop display. Once completed hitApply and proceed to close out and reboot (select yes) if prompted to.
To save memory and CPU time turn off the automatic update system in windows. You can always check manually for updates. Most users have no problem doing this.
ClickOk.
Note - Some of the following TWEAKS involve Registry Changes. This is not difficult and not hazardous as some may think. It is safe as long as you pay attention to put the right modification in the right variable. I always double check before exiting. The new "last known good" restore feature in F8 menu should protect you. See section VII for instructions on how to do this. Also refer to TWEAK #20 (a the end - I note a program that can do registry settings for you.)
This will keep MSN from loading in the background. Go to Start -> Run -> gpedit.msc >User Configuration >
Administrative Templates > Windows Components > Windows Messenger: enable "Do not allow Windows Messenger to be run" and "Do not automatically start Windows Messenger initially - On both right click then Properties + enable and then hit Apply button. "Note - some report a delay of approximately 20 sec to open Outlook or
Outlook express after initiating TWEAK Item #7. "
When booting up it is best to start with the pagefile clear so as to not become as fragmented. This can be a big help before intensive editing sessions. In Win 2K this required a registry change but now it can be done easier (note registry change is still possible). Go to Start > Control panel > Administrative tools > local security policy > Local policies > security options then fine the option >
"Shutdown: Clear Virtual Memory Pagefile" right click then Properties + enable and then hit Apply button. Please note this will increase your shutdown time especially if you have a large pagefile like I do (2 gig = RAM X2).
I have not found much use for this and it does tie up a small amount of disk space and HD accessing. To disable this go toStart > Control Panel > System then click onAdvanced Tab - click on the"error reporting" button and then check box that saysDisable error reporting but also check" but notify me when a critical error occurs".Then OK
Although System restore can be somewhat beneficial it takes a lot of space, XP allocates 10% of your partition to System Restore by default, and if you have a large drive, you can be losing lots of space can tie-up HD. It will also affect access time (turning off it will increase Window Performance). You can change a variety of options for System Restore. To get to it go Right-click onMy Computer, clickProperties, and choose theSystem Restore tab. In this window you can completely disable system restore (which I recommend) or change the settings for specific drives (which I do recommend to only select system drive if decide to leave enabled). You may consider disabling and enabling to do appoint in time capture before making some large system adjustment, etc. There have been numerous reports that restore points do not seem to get fully restored, so to me the usage may be very limited at all.
This makes a noticeable impact on 2D performance and the view is great. Contrary to some reports it is not designed just for LCD screens. To turn this on > Right click on a blank area of the Desktop and chooseProperties
- Click on theAppearance Tab; ClickEffects - Check the box:Use the following method to smooth edges of screen fonts- In the drop down box select:Clear Type.
This minimizes interrupts should you put insert a CD. Open My Computer - Right click on your CD ROM and chooseProperties - Click on theAuto Play tab - In the drop down box you can choose theAction for each choice shown in the drop down boxOr you can :
A very neat new feature in Microsoft Windows XP is the ability to do a defragment at boot. This means that all boot files are placed next to each other on the disk drive to allow for faster booting. By default this optionis suppose to be enabled but some upgrade users have reported that it isn't on their setup. To check go toStart > thenRun . TypeRegedit.EnterNavigate toHKEY_LOCAL_MACHINESOFTWAREMicrosoftDfrgBootOptimizeFunction
I found this TWEAK to be very beneficial in shutdown and actually bootup + run stability. Not sure of all the specifics but appears it is reducing the wait for memory from cache to write to the disk. You can loose data if it is not written to the disk from cache while the system is shutting down. This is important in XP makeup to get all info right given the stuff it does on a re-boot. Go toStart >Run >regedit >Entergoto"HKCURRENTUSERControl PanelDesktop" and check that the setting "HungAppTimeout" is 5000(default) make"WaitToKillAppTimeout"4000(default is 20000) Also, go to"HKLOCALMACHINESystemCurrentControlSetControlWaitToKillServiceTimeout" and make it 4000 (Default is 30000).Reboot (Note - for value changes right click then select modify to change the value).
This is actually a bug fix for Win 2K & XP. Sometimes delays come from the OS trying to scan shard files for Scheduled Tasks. What the fix does is not scan for Scheduled Task when looking for shared files. Go toStart >Run >regedit >Entergo to HKEY_LOCAL_MACHINE/Software/Microsoft/Windows/Current Version/Explorer/RemoteComputer/NameSpace
Under that branch, select the key{D6277990-4C6A-11CF-8D87-00AA0060F5BF}anddelete it.
Reboot.If you want save copy of the heading before deleting and store somewhere.
When using the start menu the you will notice a delay between different tiers of the menu hierarchy. For the fastest computer experience possible I recommend changing this value to zero. This will allow the different tiers to appear instantly. Go toStart >Run >regedit >Enter Navigate toHKEY_CURRENT_USERControlPanelDesktop SelectMenuShowDelay from the list on the right. Right click on it and selectModify. Change the value to100.Reboot your computer
instead you get the new and improvedCHKDSK. You remember after getting faults in Win 2K it would do a Scan the next time you booted up. After errors / upsets in XP, it is advisable to do this butyou have to initiate it - not automatic. You can do this through the Error-checking tool to check for file system errors and bad sectors on your hard disk.
To prevent NTFS from updating the last Access time of each directory do the following : Go toStart >Run >regedit >EnterNavigate toHKEY_LOCAL_MACHINESSystemCurrentControlSetControlFileSystem.Add a new Dwordand name it NtfsDisableLastAccessUpdate. Set value to 1to deletethis feature
One of the last adjustments we make should be to stop any programs that might be running in the background. These programs are commonly referred to as TSR (Terminate andStayResident). Those familiar with Win 98 & ME will remember this. The "msconfig" GUI can display program/utilities running at Start-up. It also gives you control over other aspects of the system itself. Click onStart >Run, type inmsconfig & hitEnter. This will load the System Configuration Utility. Now select theStartup tab.
This tab displays a list of all programs that are loaded upon system start-up. The items which are Ticked are actually being loaded upon Start-up. To disable an item (from being loaded atStartup) simplyUntick it.Now which to leave ticked……..
TSR programs load instructions into memory that shouldn't be there for high intensive operation such as video editing. There are, however, a few that should be left in the background.
WFP is used to protect the core system files of Windows XP from being changed, whether accidentally or otherwise. This is of more importance if the system in question is accessible by multiple users. System Administrators endorse this feature. Simply explained WFP is used to make sure you don't accidentally mess up something you shouldn't. For the Power User (video editor) WFP doesn't really have much use.It utilizes CPU cycles that could be better used in your other applications. It's wasting hard drive space for the cache folder, etc. For the Power User it is better todisable it altogether. By default WFP will cache a large amount of Protected System files (size depends on hard drive space). While this makes replacing protected files good, it also can take up an enormous amount of hard drive space depending on the amount of files to be cached. I have not been able to find out whether limiting the size in XP helps much. I therefore, disable it altogether.Note I had this included in the Win2K TWEAKS guide and one individual reported having some problems after doing this - Others that have done this report no problems - do not if that person accidentally made a entry error or what. Appears it may have been Network related. I just mention because it did happen and may want to utilize System Restore or have a Ghost Backup if you are uncomfortable. A side note- you can not even make this change in Win 2K after SP2 is installed.
Start >Run >regedit >EnterNavigate to[HKEY_LOCAL_MACHINESOFTWAREMicrosoftWindowsNTCurrentVersionWinlogon]
Go to SFCDisable right click modify and change the following in hexidecimal
(DWORD Value)Value Data: (0 = enabled (default),0xffffff9d= disabled)
The value of "SFCDisable" should be0xffffff9d to disable WFS or "0" to re-enable if have problem. The other valid values are: "1" for disabled, prompt at boot to re-enable"2" for disabled at next boot only, no prompt to re-enable
"4" for enabled, with popups disabled Restart Windows for the change to take effect.
After late hours of installing fresh both Win 2000 & Win XP, I am not certain whether XP has the inhibit change for the WFP like what occurred after the Win 2000 SP 2 upgrade. My settings show0xffffff9dbut I can't remember if had to use workaround fix like Win 2K SP2. If you try the above change and it does not take (after reboot) you can get a Fix. The Fix has to make an adjustment in the sfc.dll. A guy wrote a quick exe program that takes care of this and I used on 2K. There are also numerous sites on the web which show you how to edit the dll but I think the fix is easier. You can go to : http://www.collakesoftware.com/downloads.htm then go to SetSFC and click on Downlad SetSfc v1.01 (~6k) After running you can make the changes noted above and they stick.
If all this scares you can go to www.xteq.com and get XTEQ X-SETUP: The program is free and utilizes many settings to TWEAK Win 2000 & XP. In fact many or the registry changes noted here x-setup can do from within the program (and change them back). For WFP disable first install the program and go to the X-Setup tab click the Launch X-Setup Default UI, then close the tip that will pop up and then on left side then click on + sign to left of System then + sign of Software Installation then click Windows File Protection and then click on WFP enable and follow instructions. That's it. You may wan to explore the program and note some of the TWEAKS I list that are also included there and you could make changes from the program itself rather than registry entry. Note -You are at your own risk if you try other TWEAKS than those I list.
Win XP like Win2000 is set to collect physical drive data. Most don't need this as it consumes extra drive transfer time. To disable the disk performance counters: Go to->Start->Programs->Command Prompt Now type in:diskperf -n then reboot. There is a space between the f and the dash (-).
Section IV Quirks & Observations while testing
Let me begin by saying that for the most part I found Windows XP extremely stable and reliable (actually better than Windows 2000). What would offset this was poor / incompatible drivers. For example I found specific versions of the Nvidia drivers (for Geforce Video Cards) very prone to lockups and freezes (this included new versions noted to be ready for XP). I even found that the system was unstable using the Nvidia drivers within the XP data base. For my Geforce3 card - when I went back to the 12.6 detonator version; all freeze / lock-up problems ceased.
WinXP does some dynamic tuning ( save and evaluate patterns & program usage) . It can do some funny things upon re-start just after loading new programs or making specific adjustments to drivers or settings in particular programs like Premiere, etc. What I saw happen was upon a reboot I got a blue screen startup error message indicating a fault error and message indicating that it this is the first time to occur reboot in safe mode and or insure BIOS settings are correct, etc, etc., etc. What I typically did was just hit the reset button and this time the system would reboot into the F8 type safe mode select screen. There I would actually select boot normal. The system would then boot all the way through. If the boot-up was unsuccessful I would reboot and hit F8 to get the select screen back, then select boot using "last known good configuration" (see Helpful Hints Section VI for more info.). This seemed to always work, as I never had to actually go to safe mode in all my trials. Actually after I got all my programs / drivers loaded, TWEAKS / Adjustments made and a series of reboots followed by a DISKCHK - no more blue error screens came up. Again I think had to do with dynamic tuning stuff.
I also found out that WinXP is different enough that optimizations done on for Win2K were not always affective. See Section V - "TWEAKS that didn't work" for details. I really liked the return to previous driver feature XP has. A number of times I did this when testing new components and troubleshooting. I also found that you must be careful when loading drivers. This was similar to my Win 2K experience. Although you select a specific driver form a CD or Floppy, often times upon the load XP will revert to it's own one. Sometimes you literally had to force the load from > find list of drivers and then have disk scenario, etc.
Typically bootup is very fast in XP (20 sec or less). However, when I adjusted Canopus "Storm" playback buffer settings the bootup became quite lengthy. In fact when I raised the setting to Auto or above 3 sec.; the bootup could take as much as 2 - 3 minutes. This was reduced after making all the noted TWEAKS and running MS Bootvis program (see Helpful Hints & What TWEAKS didn't work sections V & VI). With the buffer set in Auto my boot time is still about 1.5 min but future drivers from Canopus should correct this. The extra time is evidently in the CPU and memory hanging when setting buffer constraints or something like that.
I also reverted back to the Classic Windows Standard scheme for desktop. I found that the new XP scheme made some of the windows in Adobe Premiere difficult to accurately point to a specific location and was distracting.
One other quirk I found was that WinXP does not handle having 2 Geforce cards (one AGP & other PCI) when it comes to loading drivers for the first time. It has difficultly selecting the right one. I had to first pull out the PCI video card. Load the proper divers for AGP then shutdown. Insert PCI card and then load drivers.
Another two quirks that happened a few times were: 1) I lost the ability to read from my floppy disk - The disk would show up in my computer window and the driver troubleshoot said it was working correctly.. However, every time I tried to read a floppy it would come up as an error with controller. The fix was to remove driver from floppy disk controller and then reload MS driver from selected list. This only happened once and has never surfaced again. Think part of the dynamic tuning and setting saving stuff at bootup somehow got confused / corrupted. 2.) Similar to #1 I lost audio. The TurtleBeach controller was OK and showed to be functioning - of course nothing showed muted, etc. Rebooting solved it once. Happened one other time and corrected it by disabling and then enabling the TB sound controller. Never happened again since. Both are probably small bugs that will be fixed in SP update.
I found that the Canopus Xplode Pro 3D transitions program were finicky with some versions of the Nvida drivers and that rendering was fastest utilizing the Win 2K drivers in the 12.xxx version range.
Also found disk check programs like Storm / Rex Test & Matrox benchmark could be misleading. Running more than once typically showed good results just one pass was often in error. I am sure XP versions will correct this. The SiSoft Sandra disk check seems to be accurate with every check.
For those operating with dual processors make sure that both are operational as XP does not always initiate with an install, even though it highlights system as dual processor. Easiest way to check is to do cntrl-alt-delete and in task manager the Performance window should show 2 separate windows (side-by-side) for each processor. If only one go to device manager click on computer and on the tree there should be ACPI MultiProcessor. Click on it and go to Driver tab then select update driver.The select install driver automatically and Windows should install - reboot then check Performance window again for 2 graphs (side-by-side).
If you are experiencing freezes while editing and have a Nvidia Geforce
card you might try the following. First try older versions of detonator
drivers as noted above previously. If this still does not work, disable
Vertical sync in the OpenGL of the Nvidia GUI. To do this go to Start >
Control Panel > Display > Settings > click Advanced button then select the
Geforce 2 (or 3) tab and then click the Advanced properties button then go
to OpenGL Settings tab. Look in the Vertical sync window and set it to
always off and hit apply. And exit out. If problems still manifest can
always change back but have seen it make a difference in some cases. If
successful try up a notch to off by default.
Section V - TWEAKS that didn't Work
There were a few optimization / TWEAKS that didn't work. I will not go into all of them but thought I might list a few that are also popular on TWEAK sites and programs.
The first was adjustment forLargeSystemCache- When this enabled (default for Server versions of Win 2K), it instructs the OS to devote all but 4 MB of system memory (which is left for disk caching) to the file system cache. The main impact of this is that it allows the computer to cache the OS Kernel to memory, making the OS more responsive. The setting is dynamic and if more than 4 MB is needed from the disk cache, the space will be released to it. By default, 8MB is marked for this purpose. This tweak has been noted to make thee OS more responsive. Reason for this is it is a dynamic setting, and the kernel will give up any space deemed necessary for another application (there is some type of performance hit when such changes are needed). The program is suppose to cut back usage when other apps need more RAM, the process can hinder performance in certain intensive situations. According to Microsoft, the "0" setting is recommended for servers running applications that do their own memory caching. I tried the setting to 0 but had problems with video card and processing as well as increased render times. I do not suggest this one.
The second one was IOPageLockLimit - This tweak has been listed at many sites but is a questionable value to people that are not running some kind of server. The tweak boosts the Input/Output performance of your computer when it is doing a large amount of file transfers and other similar operations. It doesn't do much of anything for a system without a significant amount of RAM (if you don't have more than 128 MB, I wouldn't try). Sytems with more than 128 MB of RAM will generally find a performance boost by setting this to between 8 and 16 MB. The default is 0.5 MB, or 512 KB. This setting requires a value in bytes, so multiply the desired number of megabytes times 1024 times 1024. That's X times 1048576 (where X is the number, in megabytes). I actually used this before doing a number of other TWEAKS to get the Storm Buffer to load in Win XP with auto setting. However, later set the values to 4096.
It is located at:Start >Run >Regedit >HKEY_LOCAL_MACHINESYSTEMCurrentControlSet/Control/Session Manager/Memory Managementthen look for IOPageLockLimit
A third one wasNtfsDisable8dot3NameCreationDisableLastAccessUpdate
Disabling 8.3 is suppose to speed up your system by not making this extra entry to the Master File Table (MFT) in NT & Disabling LastAccessUpdate speeds up your system throughput, not making an extra entry every time a file is used. There is problem is that some programs (mostly 16 bit) and some installers do NOT like thisNtfsDisable8dot3NameCreation being turned off. I had some glitches so I turned back on it is located inregedit at :
KEYLOCALMACHINESYSTEMCurrentControlSetControlFileSystem
First regards to boot times. Microsoft provides an excellent little program called bootvis.exe. for Windows XP. The program and detail instructions cab obtained at :
http://www.microsoft.com/hwdev/fastboot/ . This little nifty program will display (graphically) the entire boot sequence and show which time is spent doing what. When you download the file - also download the instructions. The program can also run an optimization itself. The most effective way I found it to work was : First unpack the bootvis.exe program into a folder that you can easily access. Second Run bootvis and go to tace menu select next boot+ driver delays, Do this twice - let it reboot twice. Then start bootvis again to let it load the newest .bin file it created. Then select optimize system and let it do it's thing. After it's finished optimizing, run boot+driver delays again and see how much shorter it is.
Some people advocate FAT32 over NTFS for you system boot disk. In Windows 2000 I typically do this since NTFS can be a little slower if the MFT files get fragmented and/or too big. For all video editing HD I have always advocated NTFS - biggest reason being void of the 4 gig limitation. I now advocate using NTFS on the System - boot drive due to the following reasons. NTFS will now defragment with XP at the cluster boundaries for non-compressed files. In Windows 2000, this was limited to the page granularity for non-compressed files. NTFS will also defragment the MFT. This was not allowed in Windows 2000. This is through the regular code path, so there is no limit to how much at once can be moved, and any part of it can be moved. If there is no available space in the MFT to describe the change, then it will be rejected. NTFS will now defragment for cluster sizes greater than 4 KB. NTFS will also defragment re-parse points, bitmaps, and attribute lists
Many people ask the question about whether to uncheck"write cache enabled". Many claim that it will make things faster but can not explain why. Often HDs within Win 2K have the selection grayed out or Win 2K rechecks box upon a reboot. If you are aware, this setting tells the computer to cache all disk writing operations to that particular drive. Basically, this means that a certain amount of what is being written to the disk is actually being stored in the RAM and isn't written to the disk until either the cache starts overflowing (in which case it starts writing from the bottom of the cache) or the computer is shut down. Enabling this setting generally increases performance but in intensive editing mode and real-time operation RAM can become overloaded and also fragmented to actually reduce performance. Leave itticked if you have large amounts of RAM and then do intensive editing test to verify effectiveness
Disable Tagged Queuing: Tagged queuing is done by the SCSI controller & driver to increase the speed of completing I/O tasks. This is done by sorting the commands so the order of the commands issued to the physical disk drive to read or write. This results in the most efficient movement of the physical read & write heads. Doing it in this sequential order is far more efficient than when disabled, resulting in greater I/O performance. You shouldonly tick this if you are experiencing problems with a hard drive(s) as performance is slower when Tagged queuing is Disabled. Leave itunticked.
Disable Synchronous Transfers: There are 2 methods of transferring data over SCSI cables 1), Synchronous 2.) Asynchronous mode. Synchronous transfer mode permits the sending device to send multiple data packets without receiving acknowledgment that the receiver actually received every data packet sent. Asynchronous mode transfers use an interlocked handshake method where a device (adapter or drive) cannot do the next data transfer operation until it receives positive acknowledgment that the other device received the last data transfer properly. As a result, more data can be sent/received before acknowledgement is required. You shouldonly tick this if you are experiencing problems with a hard drive(s), e.g. overlapped requests, as performance is slower when Synchronous Transfers is Disabled. Leave thisunticked.
Many problems can occur with video cards used in your system. Cards now days process huge amounts of display data. Drivers themselves can be quite finicky. One thing often overlooked are enhancement settings in the MOBO BIOS. Depending on manufacturer the settings will be different or even non-existent. Some things most graphics manufactures say to do are : look in the BIOS for the AGP Aperture Size. AGP Aperture Size is the total amount of system memory available to an AGP video card. When more memory is needed than the one on the AGP video card, your system memory is used as a "backup". Most recommend you set this to either 64 or 128. If you have a video card integrated with a capture card like the Matrox RT2000 settings as high as 256 maybe required. I use 128 on my 64 MB Geforece3. A lot of TWEAK guides claim that using 1/3 of your system memory gives you a performance boost, but a post recently from an Award BIOS engineer has clarified that that this is not so. With the new cards mos recommend the following settings in BIOS. The setting, Assign IRQ To VGA, should be enabled. These following settings should all be disabled:
Video BIOS cacheable
Video BIOS shadow
VGA Palette Snoop
PCI Palette Snoop
C8xxxx-CBxxxx Shadow
While we are on the subject of Video cards I saw a post recently from various users indicating that if you have Nvidia card shutdowns may be slow due to Nvidia Helper in the Services folder. To stop this go to Control Panel > Administrative Tools > Services. (You can also get this by launching SERVICES.MSC from a Run box. This utility is also built into the Computer Management console.)Stop (disable) the Nvidia Driver Helper service. Many newsgroup participants confirmed that this solved this "extremely slow shutdown" problem for them. I personally haven't done this. I should note my SD is somewhat slow but attribute this to the TWEAK #8 of clearing pagefile at SD + I have large page file (2 gig).
If Windows XP will not completely shutdown : Go to >Control Panel >Power Optionsclick onAPM tab and then check "Enable Advanced Power Management Support". Shutdown PC and it should now function properly.
A little more information on "Last Known Good ,System Restore & Driver Rollback are below :
Last Known Good
"Last Known Good" and "System Restore" features provide means to assist the user in recapturing optimal state when the machine non-bootable. As described in the Quirks section, "Last Known Good" provides the ability to re-boot the system using previous stored settings. The settings are a subset of registry keys, used the last time the system successfully booted. "Last Known Good" saves off the latest of these keys/values each time the system is successfully booted. When the system detects a failed boot attempt, it will automatically select the Last Known Good option from the F8 menu. Users can elect to boot from the Last Known Good feature available from the F8 boot menu option. Using Last Known Good, users can boot into either the Safe or Protect (Normal) mode of the system. If you want to revert undesired changes to the system to recapture previous state, you can also use System Restore.
System Restore
System Restore is not available from the Recovery Console, nor does it track changes done in that advanced environment. This means that system changes completed in the Recovery Console will not be monitored nor recoverable using System Restore. When restoring a system, System Restore will revert Last Known Good state so that it is always consistent with the registry targeted in the restore operation. This means that the most current Last Known Good keys/values are also reverted so they are replaced with what they were when the target (stored) registry was "snap shot" by System Restore. This insures that the restored registry and Last Known Good state are always consistent. Last Known Good should be used when there is a non-bootable state. Once booted into either SafeMode or Normal Mode, System Restore can be used to capture optimal (previous good state) settings. Note that System Restore cannot be accessed unless the system is bootable into one of these modes.
Driver Rollback
If a new driver does not work, Windows XP has a feature called "Device Driver Rollback". It will replace a device driver with the previously installed version. If you installed a new device driver that causes system problems - just reinstall the previous device driver and continue on with your work. Note that "System Restore", has active change monitoring. It captures all monitored file and registry changes made by installing a new device driver. This is true assuming you have Restore activated.
Section VII - Restoring Registry Settings
(This taken from the XP Help Desk)
To restore the registry
- Open Registry Editor.
- ClickOptions, and then clickPrint to print these instructions. (If you are using the Help and Support Center, clickPrint above the topic area.) They will not be available after you shut down your computer in step 2.
- ClickStart, and then clickShut Down.
- In the list, clickRestart, and then clickOK.
- When you see the messagePlease select the operating system to start, press F8.
- Use the arrow keys to highlightLast Known Good Configuration, and then press ENTER.
- LOCK must be off before the arrow keys on the numeric keypad will function.
- Use the arrow keys to highlight an operating system, and then press ENTER.
- ClickOptions, and then clickPrint to print these instructions. (If you are using the Help and Support Center, clickPrint above the topic area.) They will not be available after you shut down your computer in step 2.
Caution
Notes
When you chooseLast Known Good Configuration, Windows restores information in registry key HKLMSystemCurrentControlSet only. Any changes you have made in other registry keys remain.