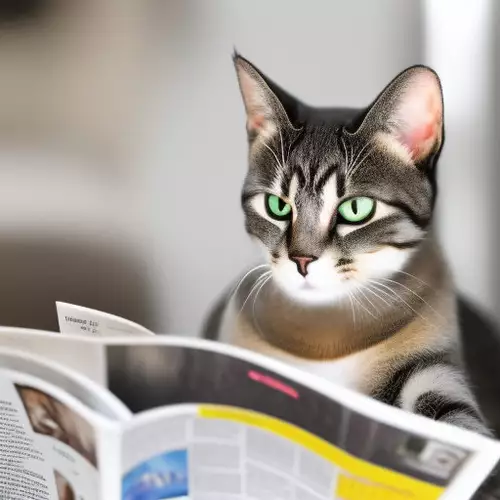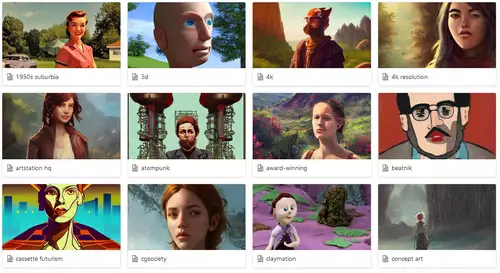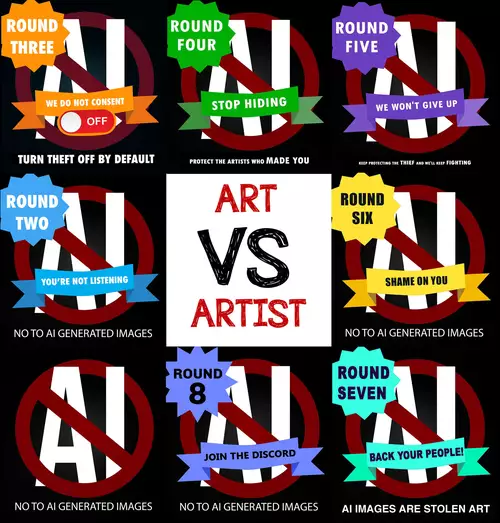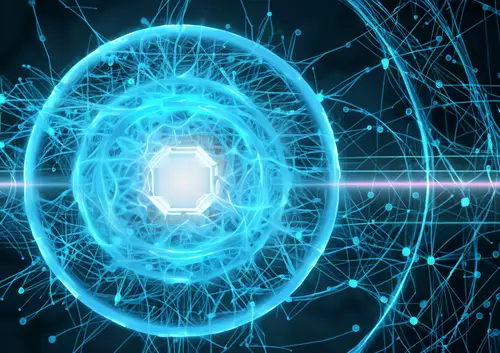Lokale Installation
Da viele Videobearbeiter jedoch in der Regel auch über eine gute Grafikkarte verfügen, wollen wir nun näher auf eine lokale Installation von Stable Diffusion (via Automatic 1111) eingehen.
Auf jeden Fall sollte man wissen, dass Stable Diffusion immer als eigener Server Prozess arbeitet und über eine IP seine Befehle entgegennimmt. Daher muss Stable Diffusion entweder auf dem eigenen Rechner als eigener Prozess im Hintergrund laufen (lokal) oder als Server in einem Netzwerk/Internet bereitgestellt werden bzw. bereitstehen (remote).
Eine der beliebtesten Versionen von Stable Diffusion ist Automatic1111, das immer sehr zeitnah aktuelle Entwicklungen zum Ausprobieren implementiert und sich automatisch updaten kann. Grundsätzlich benötigt die erste Installation hierfür eine Python-Umgebung sowie eine Installation von der Versionsverwaltung Git. Anschließend cloned man eine Version von Automatic 1111 und lädt die gewünschten KI-Modelle.
Eine gute Schritt für Schritt Anleitung für Windows hierzu findet man beispielsweise hier. Wer eine Nvidia CPU besitzt kann sich alle Installationsschritte per Script automatisiert ausführen lassen - indem man
diesen Installer nutzt. Nutzer von AMD und Intel GPUs müssen dagegen leider noch etwas mehr Handarbeit aufwenden.
Erste Schritte
Nach der Installation startet man den Server und erhält eine URL, die man entweder über einen Browser nutzen kann. Alternativ kann man damit auch andere Dienste verlinken, z.B. ein Photoshop Plugin, was wir zu einem späteren Zeitpunkt in dieser Artikelserie zeigen werden.
Automatic1111 kommt mit einem eigenen Launcher, der vor dem Start zahlreiche Optionen zur Verfügung stellt:
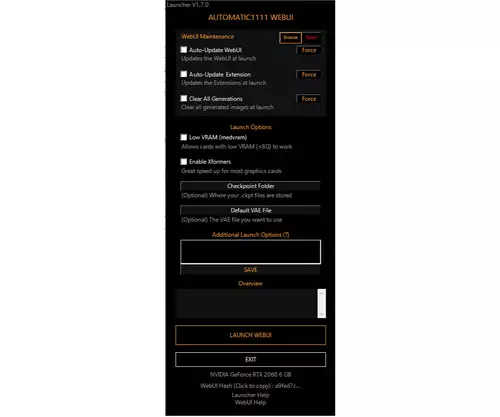
Die meisten Einstellungen sind gut erklärt. So kann man das Programm automatisch nach Updates suchen oder auch Reste der letzte Session aufräumen lassen. Am wichtigsten dürften jedoch die Launch-Optionen "Low VRAM" sowie "Enable Xformers" sein. Die VRAM Option erlaubt die Ausführung auf Grafikkarten mit weniger als 8GB RAM und die Xformers sind Geschwindigkeitsoptimierungen.
Mit dem Klick auf "LAUNCH WEBUI" startet man anschließend den Server-Prozess sowie eine Weboberfläche mit Zugriff auf den Server. Wenn alles geklappt hat, öffnet sich daraufhin zuerst ein Powershell Fenster, in dem man den aktuellen Server-Status sehen kann:
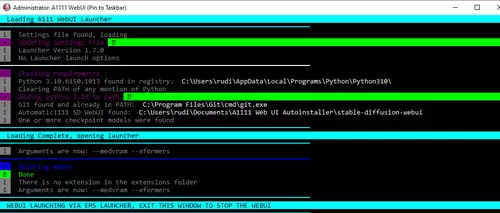
Anschließend öffnet sich ein Stable Diffusion Tab im Browser, welches die ersten Eingaben erwartet:
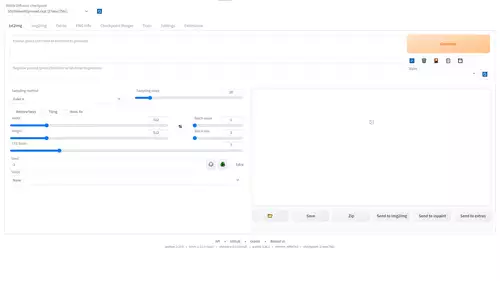
Nun sollte es losgehen können. Für die ersten Schritte kann man nun in das obere Textfeld (1) eigene Prompts eingeben, in unserem Fall "Photo of a cat reading a high gloss magazine about mice". Anschließend drückt man auf "Generate" (2) und muss sich je nach GPU nun etwas gedulden. Das fertige Bild erscheint nach einer Weile im Output-Fenster (3) und kann durch direktes anklicken noch vergrößert dargestellt werden.
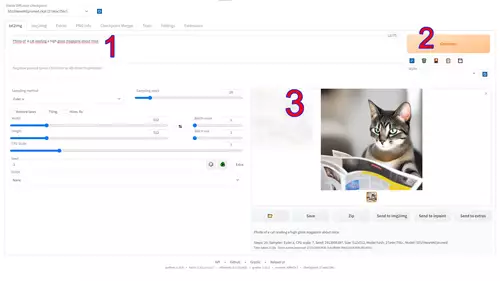
Willkommen in der Welt von Stable Diffusion - ab jetzt werdet ihr garantiert viel Zeit vergeuden ;) Und in der nächsten Folge dieses Textes zeigen wir euch, was die verschiedenen Parameter bewirken...